3 利用者のページ
利用者のページでは、利用者個人の貸出状況・予約状況の参照、パスワードの変更や連絡先の変更ができます。
1.利用状況一覧
貸出や予約などの利用状況が確認できます。
<初期表示画面>
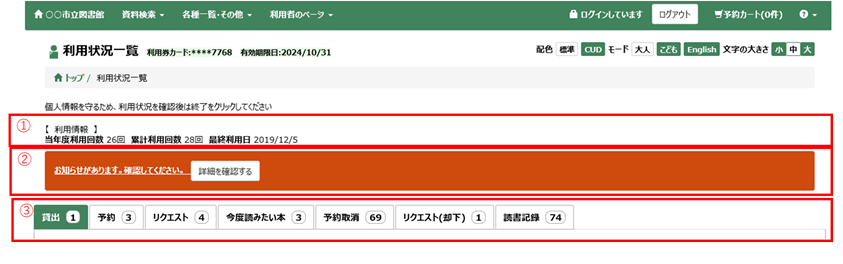
① 利用情報
当年度の利用回数、累計の利用回数、最終利用日を表示します。
② お知らせ情報
図書館から利用者へお知らせする内容がある場合に表示されます。
詳細を確認するボタンを押すとお知らせ内容の詳細が表示されます。
詳細画面で確認済ボタンを押すとお知らせの内容は削除されます。
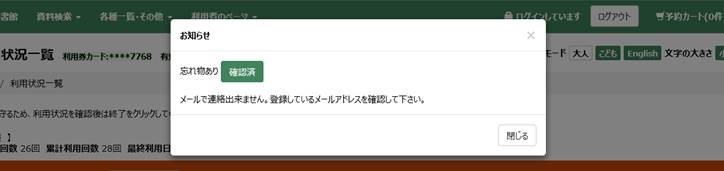
③ 一覧切替タブ
各種一覧の表示内容を切り替えます。
タブ見出しの右側には登録件数が表示されます。
※パラメータ設定により、表示されないタブがあります。
<貸出一覧>
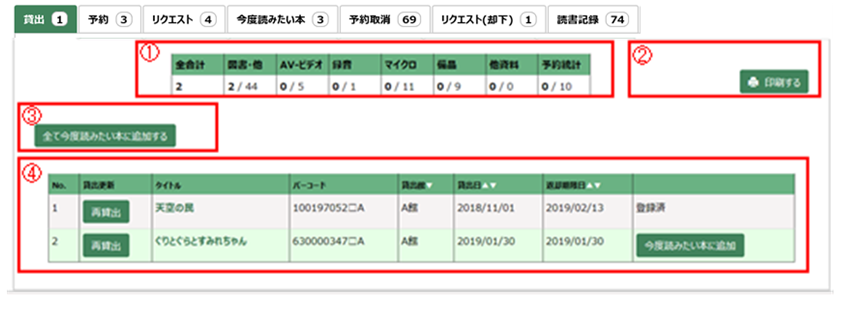
① 貸出件数
現在の貸出冊数が表示されます。
② 印刷するボタン
貸出一覧の内容をレシートに出力します。
※レシートプリンタが接続されている端末の場合のみ表示されます。
③ 全て今度読みたい本に追加するボタン
貸出一覧に表示されている資料を全て今度読みたい本に追加します。
※「使用する」設定になっている場合のみ表示されます。
④ 貸出一覧
貸出中の資料の一覧が表示されます。
ヘッダーの▼をクリックすると、選択項目順に一覧が並び変わります。
タイトルをクリックすると、詳細画面へ遷移します。
・再貸出ボタン
更新が可能な資料の場合に表示されます。返却期限日の更新を行います。
※パラメータ設定により表示されない場合があります。
・今度読みたい本に追加ボタン
ボタンを押すと、今度読みたい本に追加します。
※「使用する」設定になっている場合のみ表示されます。
<予約一覧>

① 予約件数
現在の予約件数が表示されます。
② 印刷するボタン
予約一覧の内容をレシートに出力します。
※レシートプリンタが接続されている端末の場合のみ表示されます。
③ シリーズ予約組替・解除ボタン
シリーズ予約組替・解除画面に遷移します。
通常予約からシリーズ予約への変更や、シリーズ予約の確保順の変更、シリーズ予約の解除を行うことができます。※各処理には制約事項がありますので、ご注意ください。 ⇒<シリーズ予約組替・解除画面>
④ 予約一覧
予約中の資料の一覧が表示されます。
ヘッダーの▼をクリックすると、選択項目順に一覧が並び変わります。
タイトルをクリックすると、詳細画面へ遷移します。
・予約解除可能ボタン
予約キャンセル可能な資料の場合にボタンが表示されます。
ボタンを押すと、予約がキャンセルされます。
・取置期限日延長ボタン
予約取置期限日延長が可能な資料の場合にボタンが表示されます。
ボタンを押すと、予約取置期限日が延長できます。
※設定により表示されない場合があります。
・変更ボタン
予約内容変更が可能な資料の場合にボタンが表示されます。
ボタンを押すと、受取館や連絡方法などの変更ができます。
<シリーズ予約組替・解除画面>

① 対象予約一覧
予約資料の内、シリーズ予約の変更ができる資料の一覧が表示されます。
【制約事項】
※既に状況が「準備できました」「準備中です」になっている予約は一覧に挙がりません。(ただし、シリーズ予約の一部だけ準備できている場合は、一覧に挙がります。)
※既に状況が「準備できました」「準備中です」になっている予約を含むシリーズ予約
同士を一つにまとめることはできません。
② 「シリーズ予約にする、確保順を変更する」ボタン
シリーズ予約組替確認画面へ遷移します。
■シリーズ予約にする場合
シリーズ予約としてまとめたい予約にチェックをつけて、ボタンを押します。
■確保順を変更する場合
確保順を変更したい予約にチェックをつけて、該当のボタンを押します
③ 「シリーズ予約を解除する」ボタン
シリーズ予約解除確認画面へ遷移します。
【制約事項】
※「シリーズ予約を解除する」は、予約モード「シリーズ」の予約に対してのみ
実行できます。
※解除はシリーズ予約1つずつの解除になります。
(複数のシリーズ予約を一度にまとめて解除することはできません。)
<シリーズ予約組替確認画面(確保順を指定する場合)>
確保順を指定して登録するボタンを押します。ボタンを押すと、登録処理が実行され、予約一覧画面に戻ります。
※既に状況が「準備できました」「準備中です」になっている予約の「確保順」は変更できません。
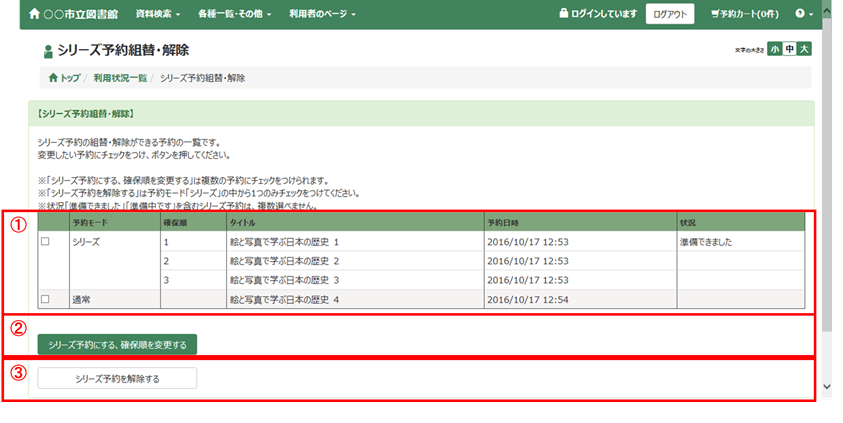
<シリーズ予約組替確認画面(まとめて受け取る場合)>
確保順を指定せずに登録するボタンを押します。ボタンを押すと、登録処理が実行され、予約一覧画面に戻ります。
※既に状況が「準備できました」「準備中です」になっている予約の「確保順」は変更できません。
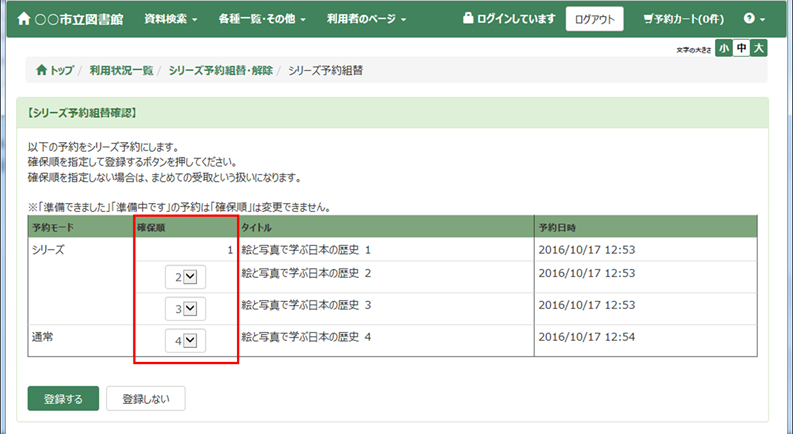
<シリーズ予約解除確認画面>
「解除する」ボタンを押すと、シリーズ予約が解除され、自動的に「利用状況一覧」画面に戻ります。
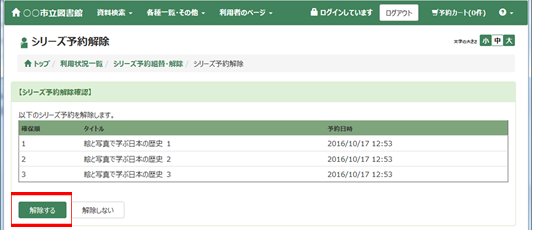
<リクエスト一覧>

① リクエスト一覧
登録中のリクエストの一覧が表示されます。
受付中のリクエストは、状況欄に「未処理」と表示されます。
選定済のリクエストは、状況欄に用意方法が表示されます。用意方法には、「発注・受入予定」と「貸借予定」の2種類があります。
・変更ボタン
連絡方法や受取館を変更します。
<今度読みたい本一覧>

① グループ情報
現在表示されている一覧のグループ名と説明が表示されます。
② グループ移動
一覧のチェックボックスにチェックをつけて移動するボタンを押すと、選択した今度読みたい本データに対して、プルダウンで選択されているグループを登録します。
③ ファイル出力ボタン
ボタンをクリックすると今度読みたい本一覧の内容をCSVファイルに出力します。
※「使用する」設定になっている場合のみ表示されます。
※出力ファイルの文字コードは「UTF8」になっています。
④ 今度読みたい本一覧
登録中の今度読みたい本の一覧が表示されます。
タイトルをクリックすると、書誌詳細画面へ遷移します。
・削除ボタン
今度読みたい本のデータを削除します。
・変更ボタン
メモの内容を変更します。
⑤ カテゴリグループ
登録されているグループの一覧です。
グループを追加する場合は、編集ボタンを押して登録します。
グループ名をクリックすると、該当グループの今度読みたい本の一覧に表示が切り替わります。
<グループ編集画面>
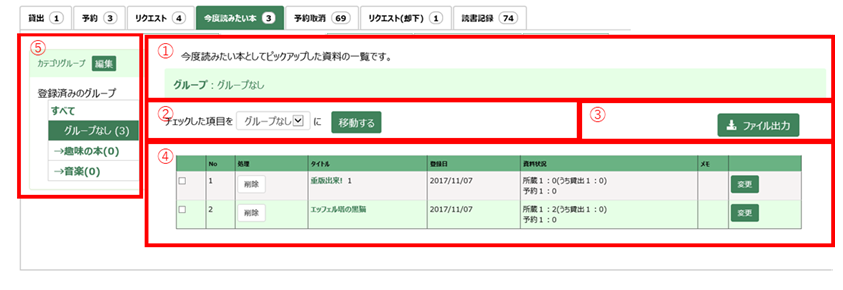
① 登録済みグループ一覧
既に登録しているグループが一覧で表示されます。
・編集ボタン
グループ名・説明が修正できるようになります。
・削除ボタン
グループを削除します。
※削除するグループで登録していた今度読みたい本のデータのグループも削除されます。
② 新規登録、編集欄
新規にグループを登録する場合は、タイトルと説明を入力します。
既に登録済みのグループの内容を編集する場合は、登録済みのグループ名を入力すると、編集ができるようになります。
③ 登録、クリアボタン
登録ボタンを押すと、入力された内容でグループを登録します。
クリアボタンを押すと、入力内容がクリアされます。
<予約取消一覧>
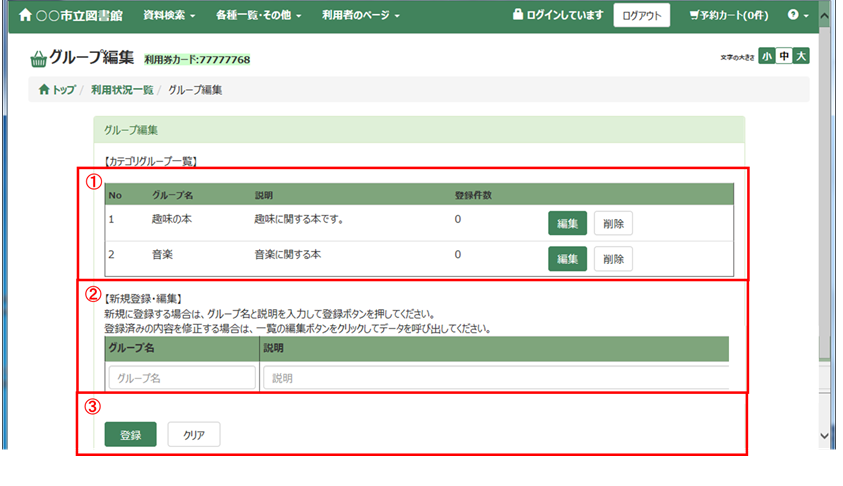
① 予約取消一覧
キャンセルされた予約の一覧が表示されます。
タイトルをクリックすると書誌詳細画面へ遷移します。
・確認済ボタン
キャンセルされた予約を一覧から削除します。
<リクエスト却下一覧>
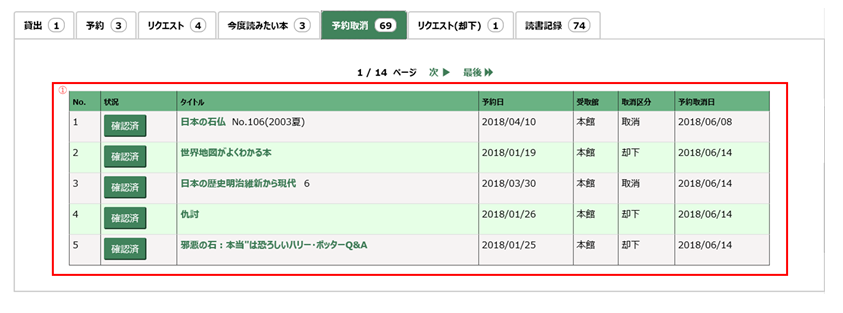
① リクエスト却下一覧
キャンセルされたリクエストの一覧が表示されます。
タイトルをクリックすると書誌詳細画面へ遷移します。
・確認済ボタン
却下されたリクエストを一覧から削除します。
<読書記録一覧>

① 設定
読書記録を残すか残さないかを設定します。
「読書記録を残す」にすると、現在貸出中の資料から記録が残ります。
「読書記録を残さない」にすると、これまでの記録、年間貸出数はすべて削除されます。
② 年間貸出数
年度単位で月別の貸出冊数が表示されます。
・目標登録ボタン
当年度の目標冊数を登録できます。
③ 貸出年度切替
選択した年度の読書記録の一覧に表示を切り替えます。
④ 読書記録一覧
登録されている読書記録の一覧が表示されます。
タイトルをクリックすると書誌詳細画面へ遷移します。
ヘッダーの▼をクリックすると、選択項目順に一覧が並び変わります。
チェックボックスはデータ削除用のチェックボックスになります。
・変更ボタン
一覧の各資料に対してメモを登録できます。
・削除ボタン
一覧からデータを削除します。
⑤ 各種処理ボタン
すべてチェックするボタン
一覧のチェックボックスにすべてチェックを入れます。
すべてチェックをはずすボタン
一覧のチェックボックスをすべて外します。
チェックした読書記録を削除するボタン
一覧のチェックがついている読書記録を削除します。
すべての読書記録を削除するボタン
読書記録をすべて削除します。
2.パスワード変更
パスワードの変更ができます。
<変更画面>
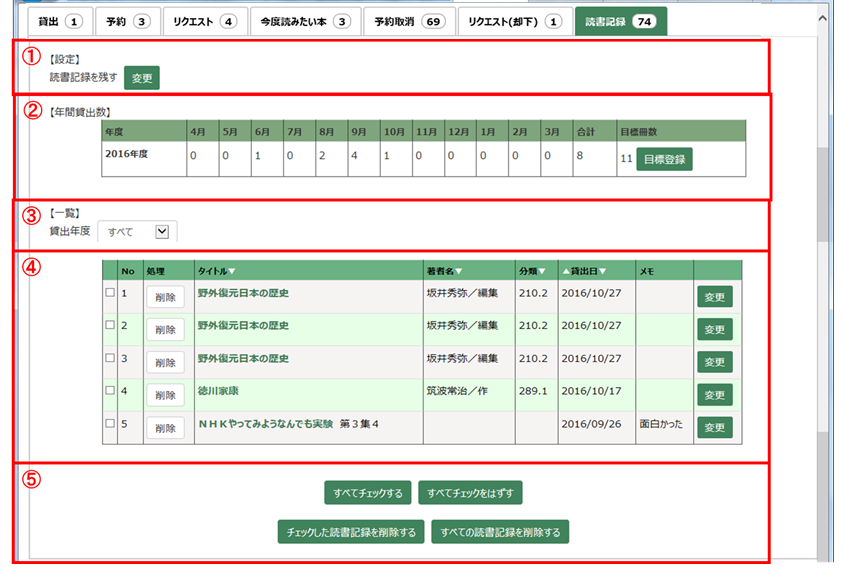
① パスワード入力欄
古いパスワードと新しいパスワード(2回)を入力します。
② 登録、クリアボタン
登録ボタンを押すと、新しいパスワードの変更処理が実行されます。
クリアボタンを押すと、入力内容がクリアされます。
3.初期値設定
予約時の受取館などの初期値を設定します。
※設定により、表示されない場合があります。
<設定画面>
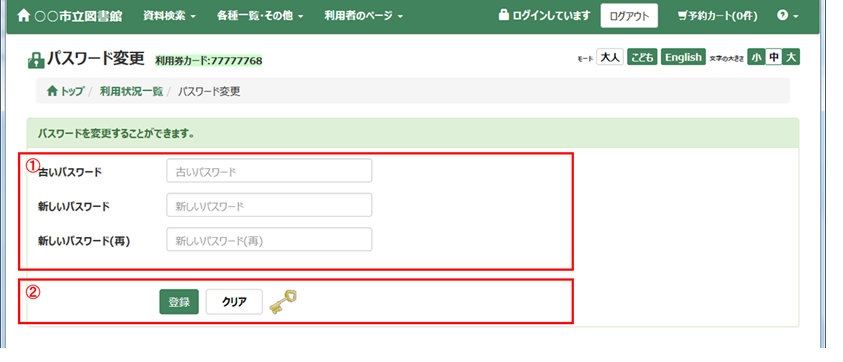
① 初期値設定欄
予約時の受取館や連絡方法の初期値を設定します。
② 登録ボタン
選択内容を登録します。
4.レファレンス受付状況
自分が申し込んでいるレファレンスの回答状況を確認できます。
<一覧画面>
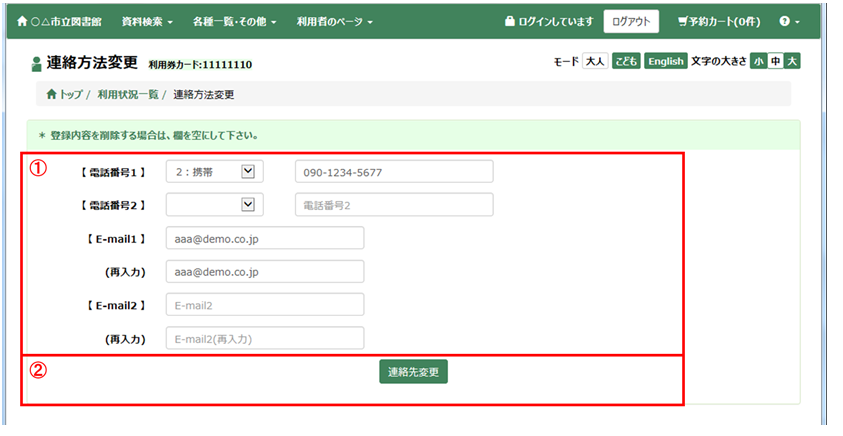
① レファレンスデータ一覧
自分が申し込んだレファレンスの質問が表示されます。
※連絡済になった質問は表示されません。
5.レファレンス受付フォーム
レファレンスの質問を図書館に送信することができます。
<入力画面>
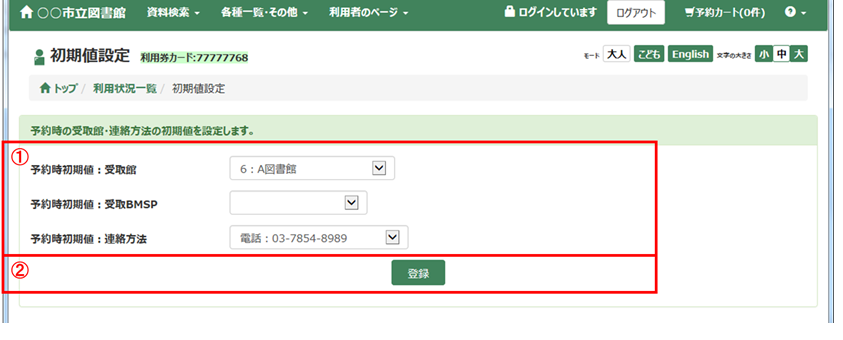
① 質問内容入力欄
連絡先情報や質問内容を入力します。
② 申し込む、クリアボタン
申し込むボタンを押すと、登録確認画面へ遷移します。確認画面で登録ボタンを押すと、登録完了となります。
クリアボタンを押すと、入力内容がクリアされます。
6.レファレンス再受付フォーム
利用者が申し込んだレファレンスの質問に対して、図書館側から再度確認したい事項、詳しく聞きたい事項がある場合、「レファレンス再受付フォーム」のメニューに問い合わせ内容が表示されます。
<入力画面>
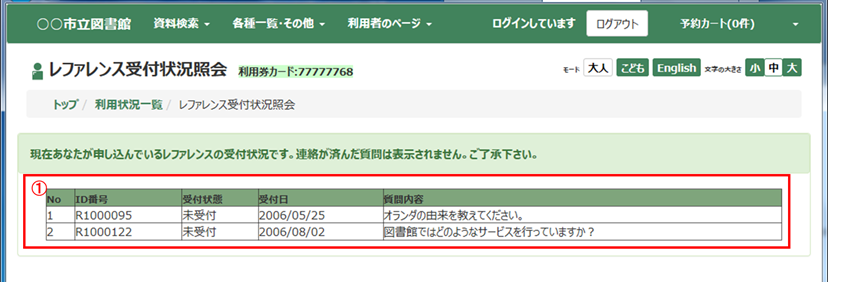
① 質問者情報
質問者の情報を入力します。
② 問い合わせ内容
自分が質問した内容と、その質問に対して図書館からの詳しく問合せたい内容が表示されます。
問い合わせ内容に対する回答をテキストエリアの部分に入力します。
③ 申し込む、クリアボタン
申し込むボタンを押すと、登録確認画面へ遷移します。確認画面で登録ボタンを押すと、登録完了となります。
クリアボタンを押すと、入力内容がクリアされます。
7.書評の管理
自分の投稿した書評の確認、変更、削除をすることができます。
<一覧画面>
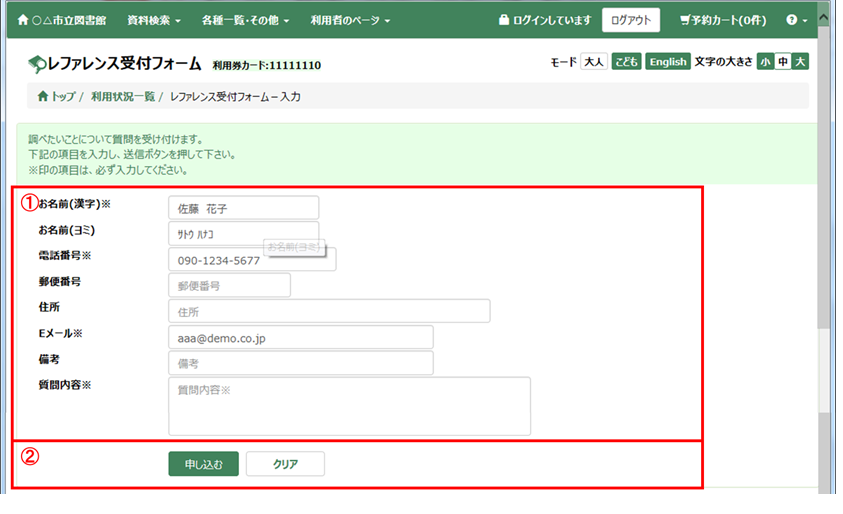
① ハンドルネーム
書評投稿時に表示するハンドルネームを登録します。
登録済みの場合は、既に登録済みのハンドルネームが表示されます。
テキストボックスに名前を入力して登録ボタンを押すと、ハンドルネームが更新されます。
※ハンドルネームが登録されていない場合、下記のような利用規約の画面が表示される場合があります。その際は、規約に同意の上、ハンドルネームを登録して下さい。
<利用規約確認ページ>
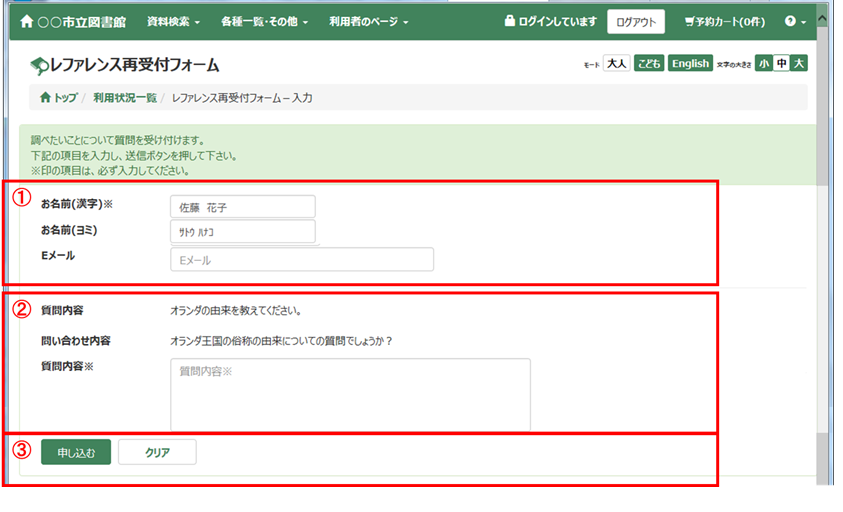
② これまで投稿した書評
自分がこれまで投稿した書評が表示されます。
・更新ボタン
現在の入力内容、選択値で書評の内容を更新します。
・削除ボタン
書評データを削除します。
※図書館側で非表示とした書評(内容が不適切など)は、更新はできません。
(削除は可能です。)
また、利用者の書評投稿を禁止する場合があります。その際も更新はできません。
8.あなたへのおすすめ
利用者がおすすめリストの申請をしている場合、現在の貸出資料、予約資料などから、同じジャンルや著者など関連する分野の資料を検索し、その中から、人気の高い資料をおすすめリストとして集計し、提供します。
<設定画面>
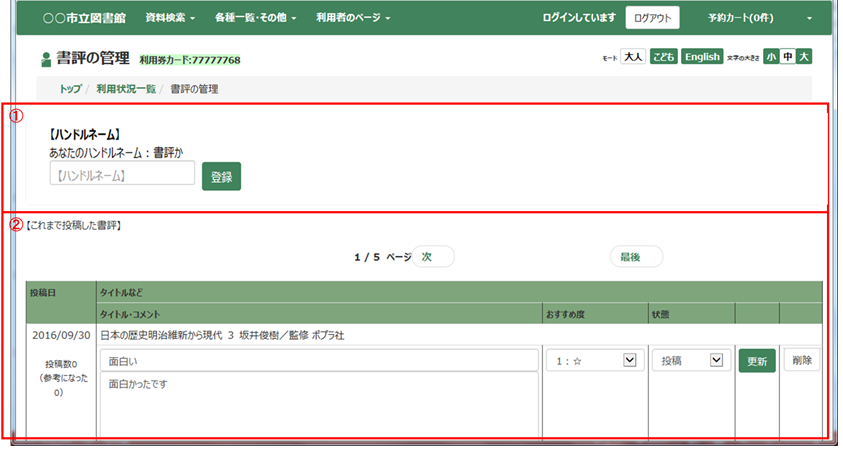
① 設定情報
現在登録されている設定情報が表示されます。
② 登録、変更ボタン
設定内容の登録・変更ができます。
※パラメータ設定により表示されない場合があります。
■おすすめリストを希望する
「はい」 にすると、日次の更新処理が実行されたタイミングで、おすすめリストを参照できるようになります。その後、一定期間ごとにおすすめリストが更新されます。
「いいえ」にすると、現在、作成されているおすすめリストは削除され、おすすめリストは表示できなくなります。
■貸出履歴を残す
「はい」にすると、今まで貸出した資料をおすすめリスト作成の基礎資料とすることができます。ただし、おすすめリストを登録してからの貸出資料が対象になりますので、登録以前に貸出した資料は対象になりません。
「いいえ」にすると、今まで貸出した資料の情報を破棄し、以後、おすすめリストの基礎資料の対象ではなくなります。
<おすすめリスト画面>
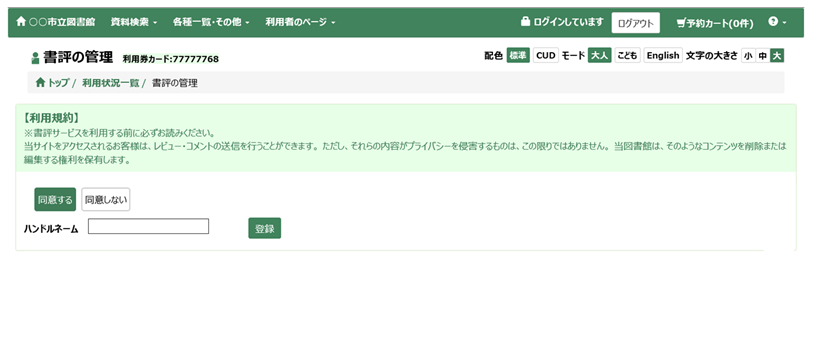
① 一覧
自動集計されたおすすめ資料一覧が表示されます。
タイトルをクリックすると書誌詳細画面へ遷移します。